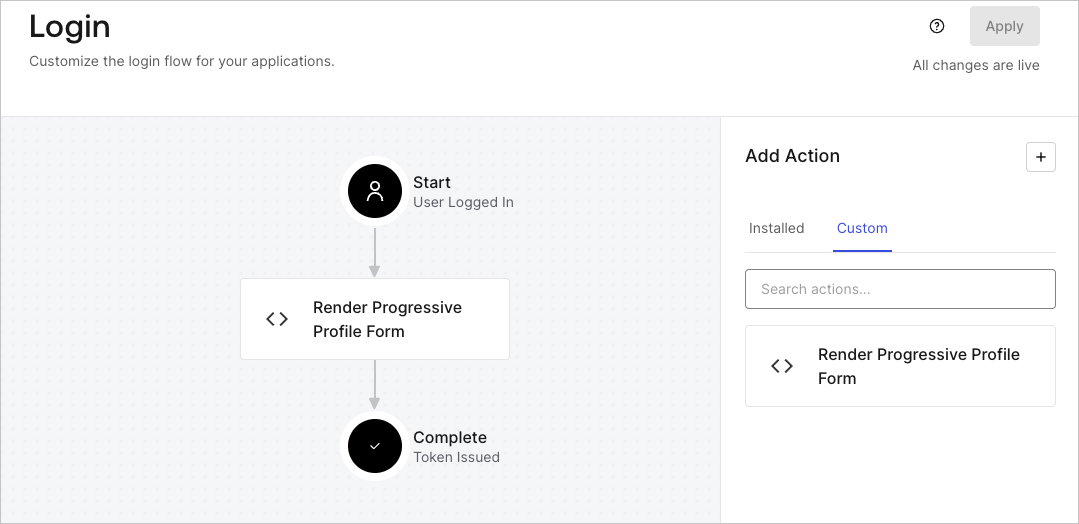Use Cases: Configure a progressive profile form using Forms
Before you start
Create a Machine-to-Machine Application with the following scopes enabled:
read:usersupdate:userscreate:usersread:users_app_metadataupdate:users_app_metadatacreate:users_app_metadata
2. Add a Vault connection using the M2M application credentials.
Forms for Actions allows you to create progressive profiling flows to decide when to prompt users to collect missing information, such as company name and job title, and store them as user_metadata attributes.
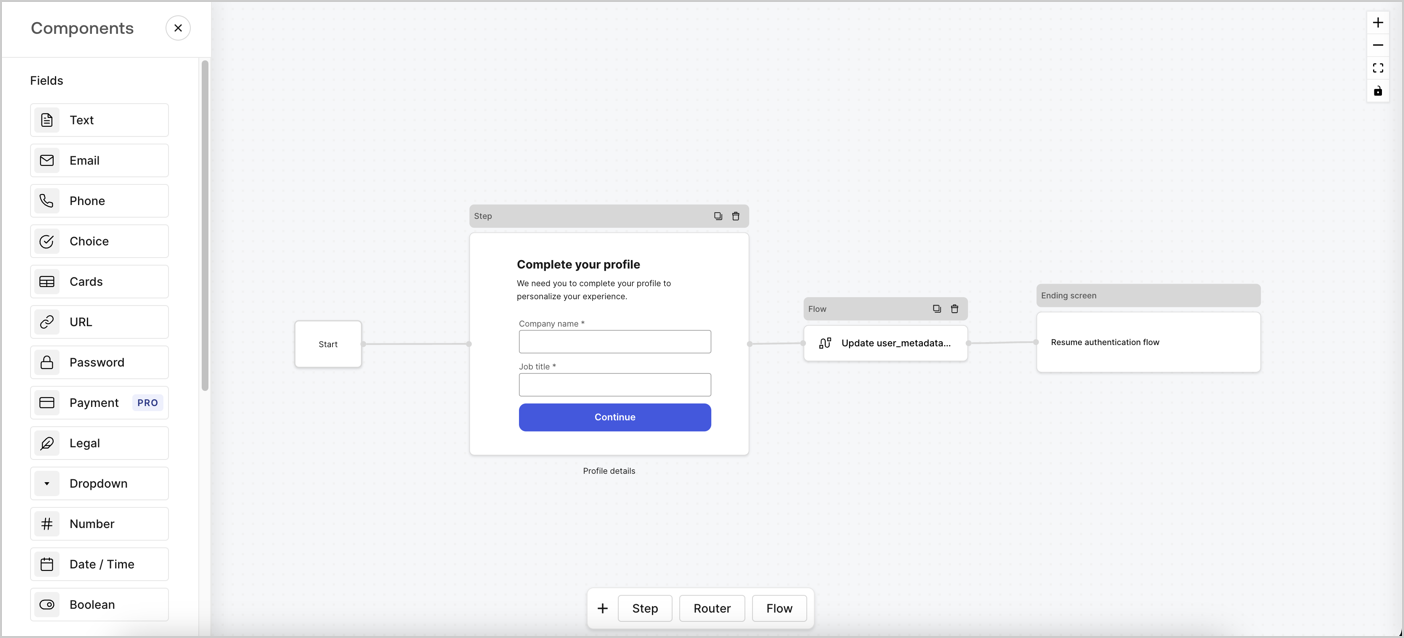
The sections below outline how you can create a progressive profile form using nodes and flows, along with steps for adding your form to a Post Login Action.
Create a form from scratch
Follow these steps to create a form to gather information:
Open the Form editor by selecting Auth0 Dashboard > Actions > Forms.
Select Create Form > Start from scratch.
By default, a new form contains a Start node, a Step node, and an Ending screen node.
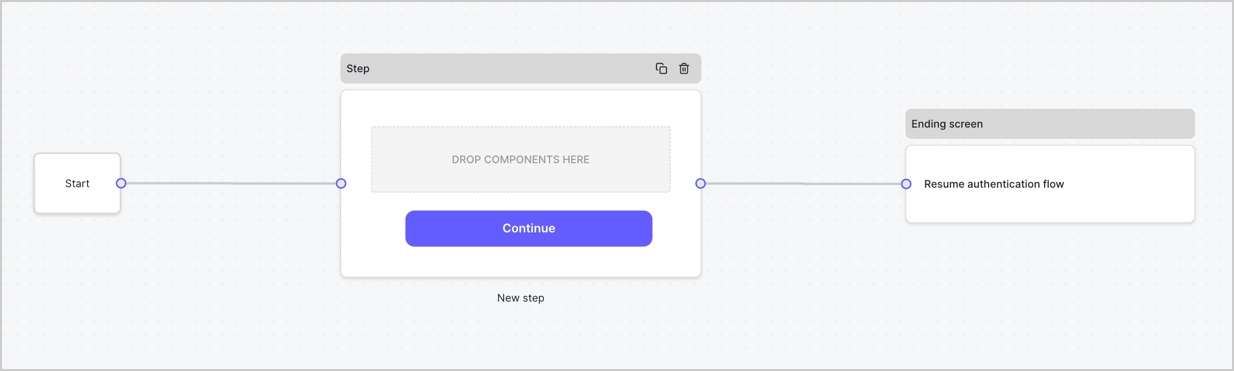
Configure the Step node
The Step node is the graphical interface visible to users. Add Fields to the Step node to collect the user's company name and job title values by following these steps:
Drag a Rich text field from the Components menu into the Step node.
Rich text: Enter a custom message.
Example:
Complete your profile! We need you to complete your profile to personalize your experience.
Select Save.
Drag a Text field into the Step node.
ID: Enter
company_name.Label: Enable the checkbox.
Label: Enter
Company name.Required: Enable the checkbox.
Select Save.
Drag a Text field into the Step node.
ID: Enter
job_title.Label: Enter
Job title.Label: Enable the checkbox.
Required: Enable the checkbox.
Select Save.
Select Publish to save.
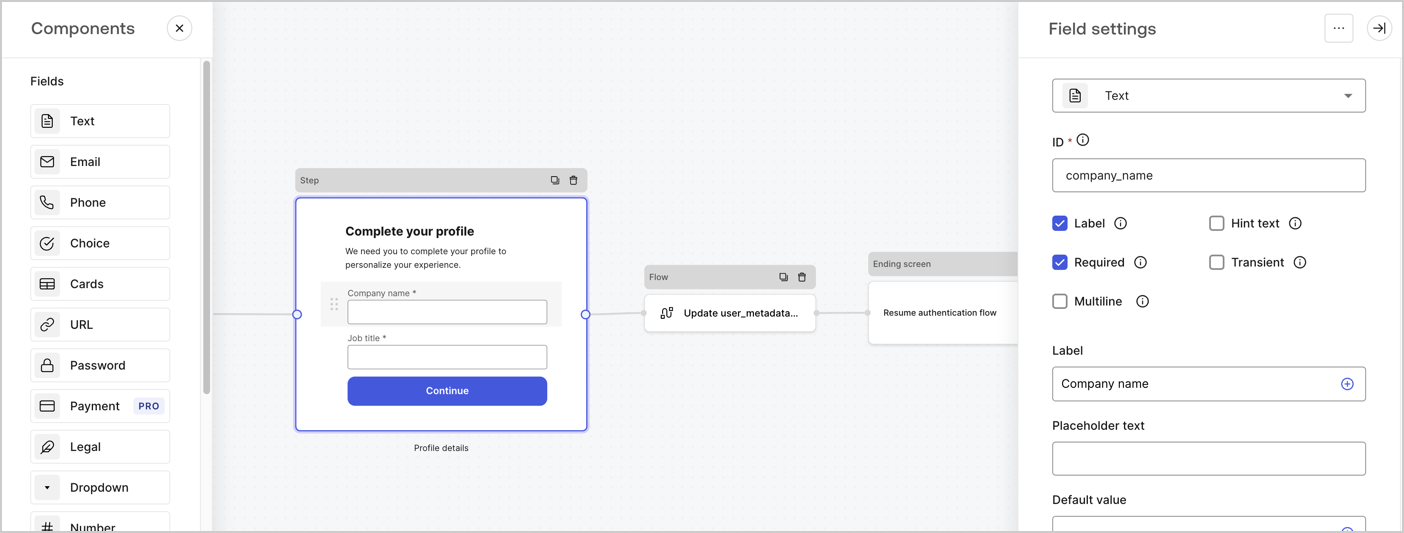
Configure the flow node
Add a Flow node after the Step node to update the user_metadata and resume the authentication flow by following these steps:
Select Flow from the bottom of the Form editor.
Remove the existing link between the Step and Ending Screen nodes.
Select the new Flow > Click to add a flow > Create a new flow.
Enter
Update user_metadatain the Name field.Select Create.
Select Save.
Link the Flow node to the Step and Ending Screen nodes as pictured below.
Select Publish to save.
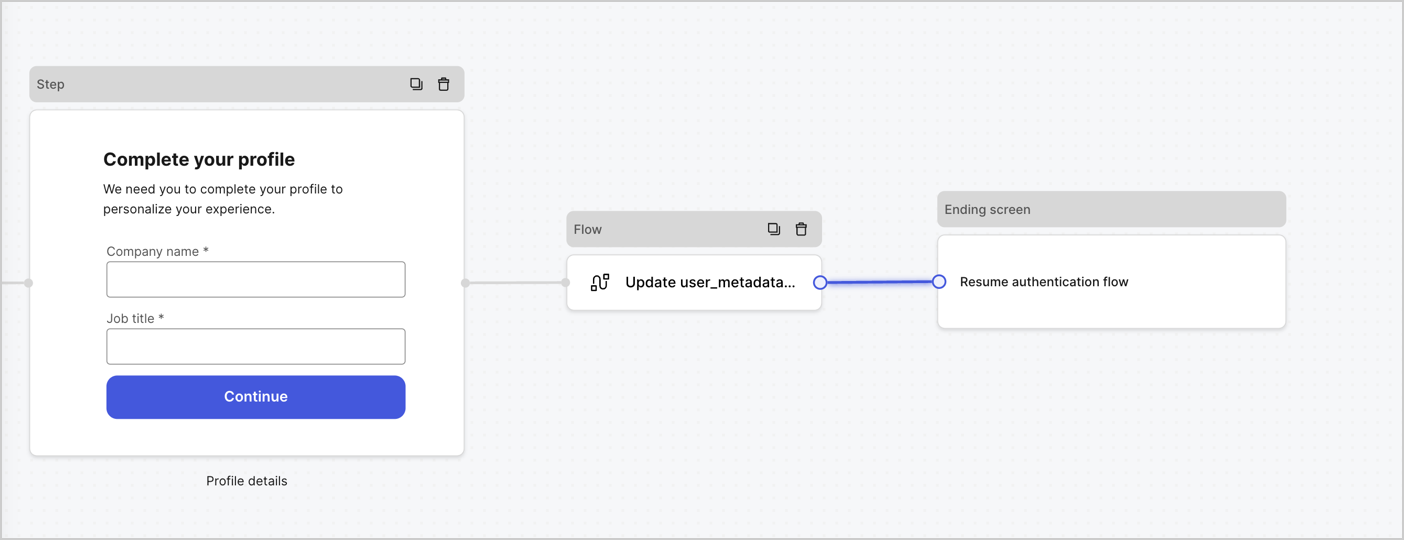
Add an Auth0 Update user action to the flow by following these steps:
Select the Update user_metadata flow, then select the Edit Flow to open the Flow editor in a new tab.
Below the Start action, select the + icon to add an Update user action. Complete the fields below, then select Save to continue.
Connection: Select from the dropdown the Vault connection to your M2M application.
User ID: Enter
{{context.user.user_id}}.Body: Copy and paste the following code to update the user_metadata with
job_titleandcompany_nameproperties.{ "user_metadata": { "job_title": "{{fields.job_title}}", "company_name": "{{fields.company_name}}" } }Was this helpful?
/Select Save.
Select Publish to save.

Retrieve the form render code
Retrieve the form render code to visually render the form with a custom Post Login Action by following these steps:
From the Form editor, select <> Render.
Select Copy.
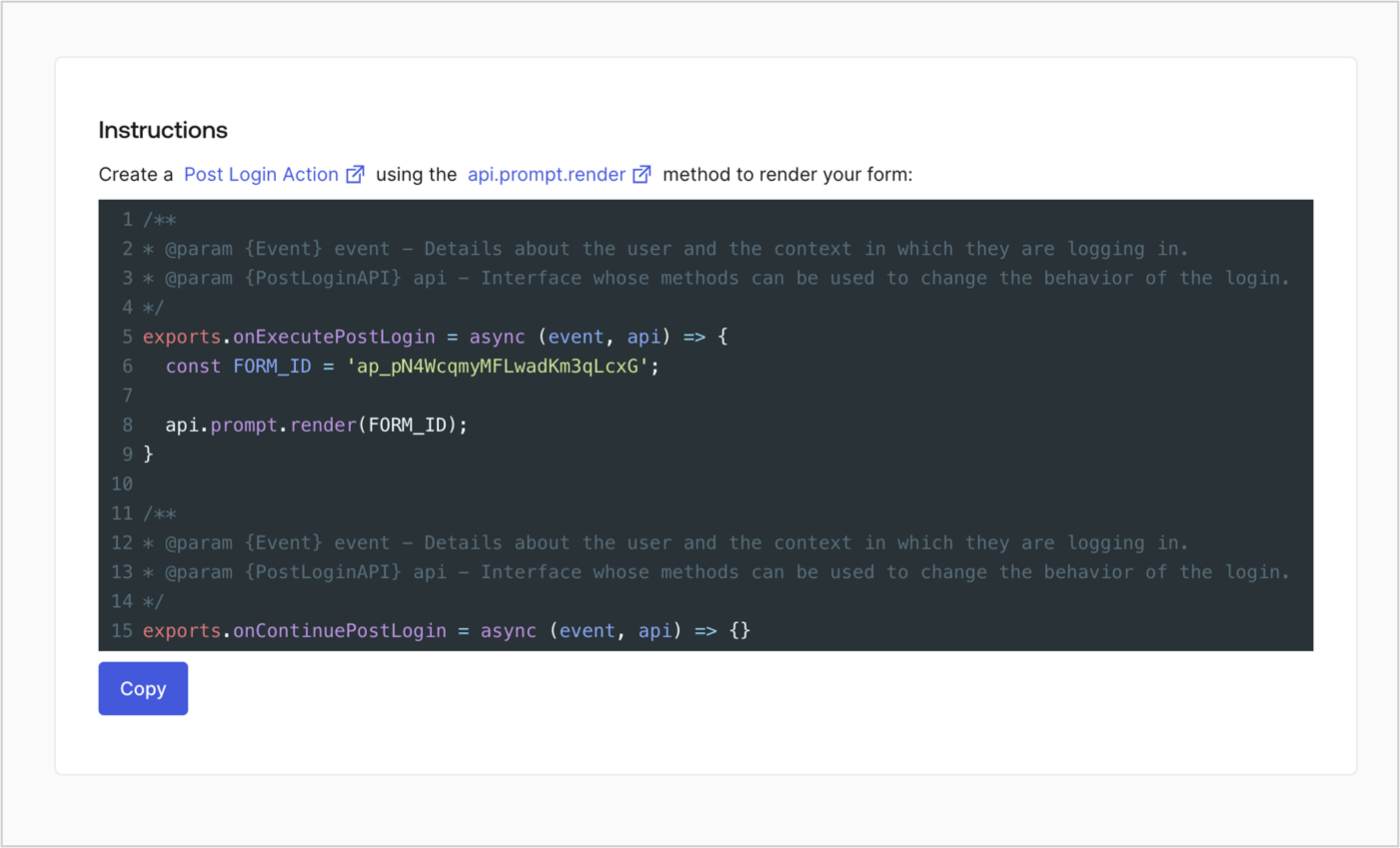
Create a Post Login Action
Create a post-login Action to render your form by following these steps:
Navigate to Auth0 Dashboard > Actions > Flows > Login.
Select the + icon and select Build from scratch:
Name: Enter
Render Progressive Profile Form.Trigger: Select
Login / Post Login.Runtime: Select the recommended version.
Select Create.
To configure the post-login Action:
Delete the existing code from the Code editor.
Paste the form embed code into the Code editor.
Edit the code to define the conditional logic that will render the form.
/** * @param {Event} event - Details about the user and the context in which they are logging in. * @param {PostLoginAPI} api - Interface whose methods can be used to change the behavior of the login. */ exports.onExecutePostLogin = async (event, api) => { const FORM_ID = 'REPLACE_WITH_YOUR_FORM_ID'; if ( event.stats.logins_count > 2 && !event.user.user_metadata.company_name && !event.user.user_metadata.job_title ) { api.prompt.render(FORM_ID); } } exports.onContinuePostLogin = async (event, api) => { }Was this helpful?
/Select Deploy.
Drag and Drop the Render Progressive Profile Form Action to the Login flow.
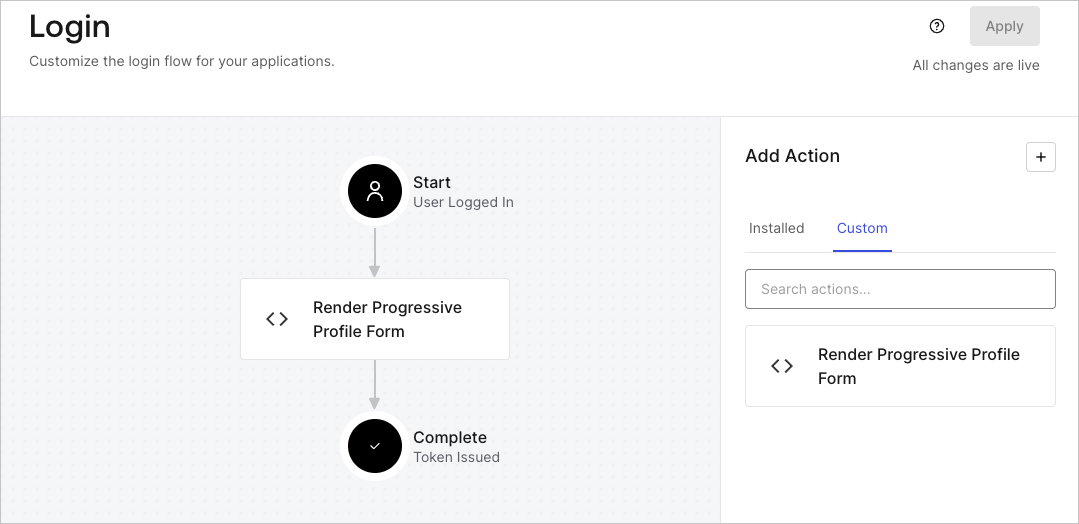
Select Apply.
Test implementation
Test the implementation by following these steps:
Log in with an existing user whose login count is greater than 2 and their
user_metadataattributescompany_nameandjob_titlehave no values.The post-login action in the Login flow will render the form and prompt for the information.
Select Auth0 Dashboard > User Management > Users, locate the user and verify that the
user_metadataattributescompany_nameandjob_titlecontain information.